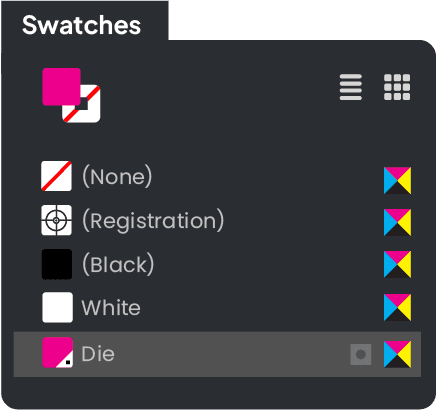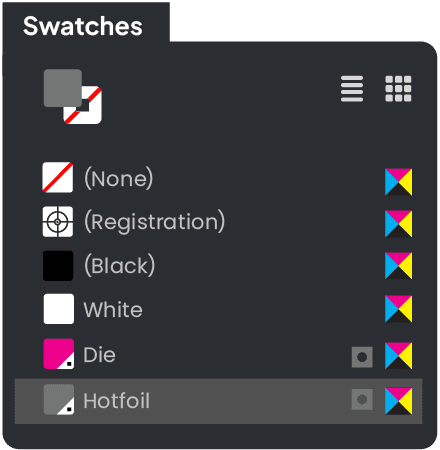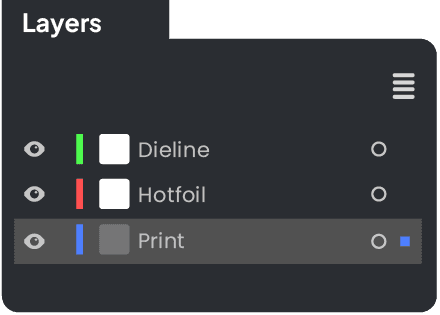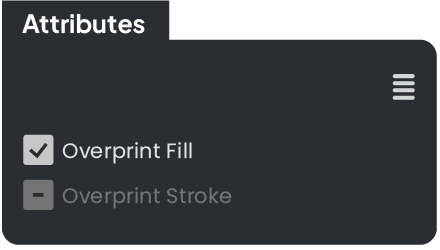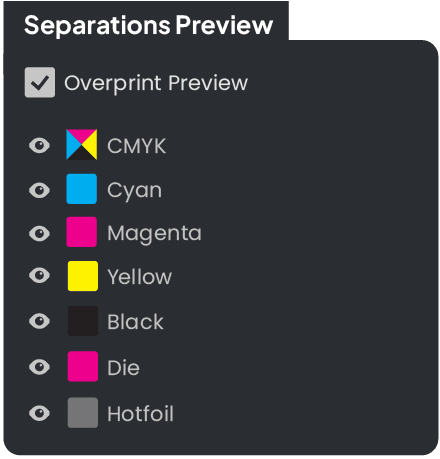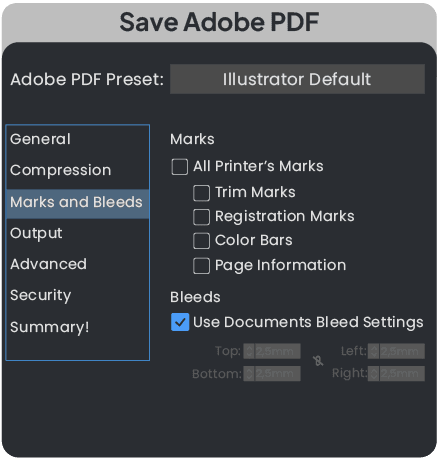Guide for Creating your Print File
Artwork Assistant
We prioritise the swift and efficient processing of your orders. To ensure a seamless experience, we offer a suite of artwork assistant tools designed just for you. 1. File Checker Our File Checker tool will verify if your artwork is set up correctly. If adjustments are needed, don’t worry! 2. Die line Generator Our Die line Generator will provide you with ready-to-use die lines and spot colors, making it easy for you to create print-ready files in no time. With these tools, preparing your design for printing has never been easier!
File checker
Dieline generator